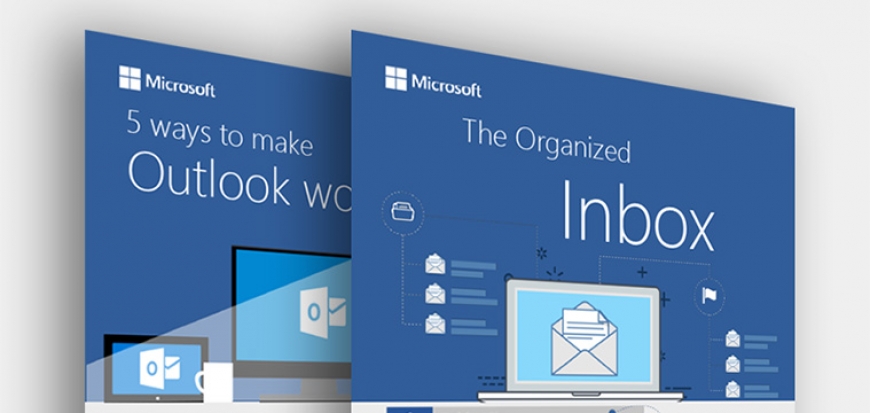نرمافزار Outlook یکی از پرطرفدارترین نرمافزارهای مدیریت ایمیل به شمار میرود که طرفداران بسیاری در سراسر جهان دارد. با استفاده از این نرمافزار میتوانید تمام ایمیلهای خود را اعم از Gmail، yahoo و ... به راحتی مدیریت کنید. اما یکی از موارد استفاده از این نرمافزار که ما قصد داریم در این مقاله آن را به شما آموزش دهیم، امکان مدیریت ایمیلهای شرکتی میباشد. جهت ساخت ایمیلهای شرکتی نیازی به طراحی سایت نیست و تنها با استفاده از یک دامنه و هاست قادر خواهید بود تا ایمیلهای شرکتی خود را بسازید و مدیریت کنید. اما پیشنهاد میکنیم جهت گسترش فعالیت خود در دنیای اینترنت، اقدام به طراحی وب سایت نمایید. همانطور که میدانید ایمیلهای شرکتی دارای اعتبار بیشتری برای مشتریان هستند و تفاوت این نوع ایمیلها تنها در آدرس آنها میباشد. به عنوان مثال شما میتوانید ایمیلهای خود را همراه با آدرس دامنهی خود به این ترتیب بسازید: [email protected]، [email protected] و ...
جهت اتصال ایمیل شرکتی به نرمافزار Outlook ابتدا باید یک ایمیل در سیستم مدیریت هاست خود ایجاد نمایید (در صورتی که سیستم مدیریت هاست شما cPanel است میتوانید از طریق مقالهی آموزشی "ساخت ایمیل در cPanel"، اقدام به ساخت ایمیل نمایید). همراه ما باشید تا با استفاده از مراحل زیر بتوانید ایمیل شرکتی خود را به نرمافزار مدیریت ایمیل Outlook متصل کنید.
- در مرحلهی اول ابتدا نرمافزار Outlook را باز کنید و از طریق منوی File بر روی گزینهی "Add Account" کلیک کنید تا صفحه زیر نمایان شود.

- در پنجره باز شده گزینهی "Manual Setup or additional types" انتخاب نمایید و بر روی دکمهی "Next" کلیک کنید.

- همانطور که مشاهده میکنید، در این قسمت سه گزینه وجود دارد. گزینهی "POP or IMAP" را انتخاب نمایید سپس بر روی دکمهی "Next" کلیک کنید.
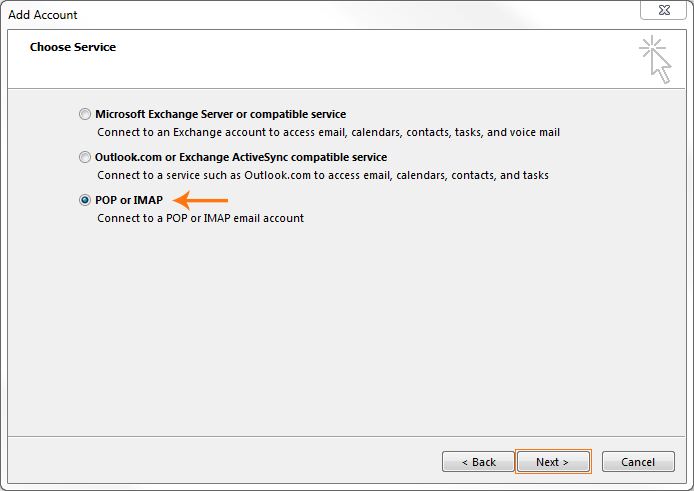
- در این قسمت باید اطلاعات مربوط به ایمیل و سرور را تکمیل نمایید تا نرمافزار Outlook بتواند به ایمیل شما متصل شود.

Your Name: نام صاحب ایمیل را وارد کنید. این نام فقط برای نمایش نام ایمیل در Outlook مورد استفاده قرار میگیرد و میتوانید هر نامی را برای این قسمت وارد کنید.
Email Address: آدرس ایمیل خود را که در سیستم مدیریت هاست ایجاد کردهاید، به صورت کامل وارد کنید. (مانند: [email protected])
Account Type: در این قسمت گزینهی "IMAP" را انتخاب نمایید.
Incoming mail server: در این قسمت آدرس ایمیل سرور اکانت خود را وارد کنید. به عنوان مثال آدرس mail.yourdomain.com را وارد کنید. (به جای عبارت "yordomain.com" آدرس دامنهی خود را جایگزین نمایید)
Outgoing mail server: در این قسمت مانند قسمت قبل آدرس ایمیل سرور اکانت خود را وارد کنید. به عنوان مثال آدرس mail.yourdomain.com را وارد کنید. (به جای عبارت "yordomain.com" آدرس دامنهی خود را جایگزین نمایید)
User Name: آدرس ایمیل خود را که در سیستم مدیریت هاست خود ایجاد کردهاید را به صورت کامل وارد کنید. (مانند: [email protected])
Password: گذرواژهی مربوط به ایمیل خود را وارد نمایید.نکته: گزینه "Remember Password" را تیک بزنید تا برای باز کردن مجدد Outlook نیازی به ورود اطلاعات ایمیل نداشته باشید.
نکته: توجه داشته باشید که گزینه "require logo using Secure Password Authentication" تیک نداشته باشد.
- پس از وارد کردن اطلاعات و اعمال تنظیمات فوق، دکمه "More Settings" فعال میشود؛ روی آن کلیک کنید و سپس در زبانه دوم یعنی "Outgoing Server" مانند تصویر زیر گزینههای "My outgoing server(SMTP) requires authentication" و " Use same settings as my incoming mail server" را علامت بزنید تا فعال شوند.

- بر روی زبانهی سوم "Advanced" کلیک کنید و تنظیمات پورتها را مطابق با اطلاعات زیر وارد نمایید.
- Incoming Server (IMAP): 143
- Outgoing server (SMTP): 587
- هر دو گزینهی "Use the following type of encrypted connection" را بر روی حالت Auto قرار دهید و سپس روی دکمهی "OK" کلیک کنید تا تنظیمات اعمال شده ذخیره شود.

- بر روی دکمهی "Next" کلیک کنید.

- در صفحهی باز شده نرمافزار Outlook سعی میکند تا با سرور شما ارتباط برقرار کند و در صورتی که تمامی تنظیمات را به درستی انجام داده باشید و مشخصات ایمیل و آدرس سرور را به درستی وارد کرده باشید، نرم افزار Outlook به ایمیل شما اتصال پیدا خواهد کرد.
در صورتی که نرم افزار Outlook موفق به اتصال به ایمیل نشد یا در هنگام اعمال تنطیمات با خطا مواجه شدید، موارد زیر را بررسی نمایید:
- از صحیح بودن "Username" و "Password" اطمینان حاصل نمایید. برای این کار میتوانید با کارشناسان پشتیبانی شرکت شتاب تک تماس حاصل فرمایید.
- از صحیح بودن mail server ها اطمینان حاصل نمایید.
- بررسی نمایید که پورتهای 587 و 143 توسط سرویس دهندهی خدمات اینترنت (ISP) مسدود نشده باشد. علاوه بر این برای این کار میتوانید به صفحهی ایجاد ایمیل در هاست خود مراجعه کرده یا با واحد پشتیبانی شرکت شتاب تک تماس حاصل نمایید.